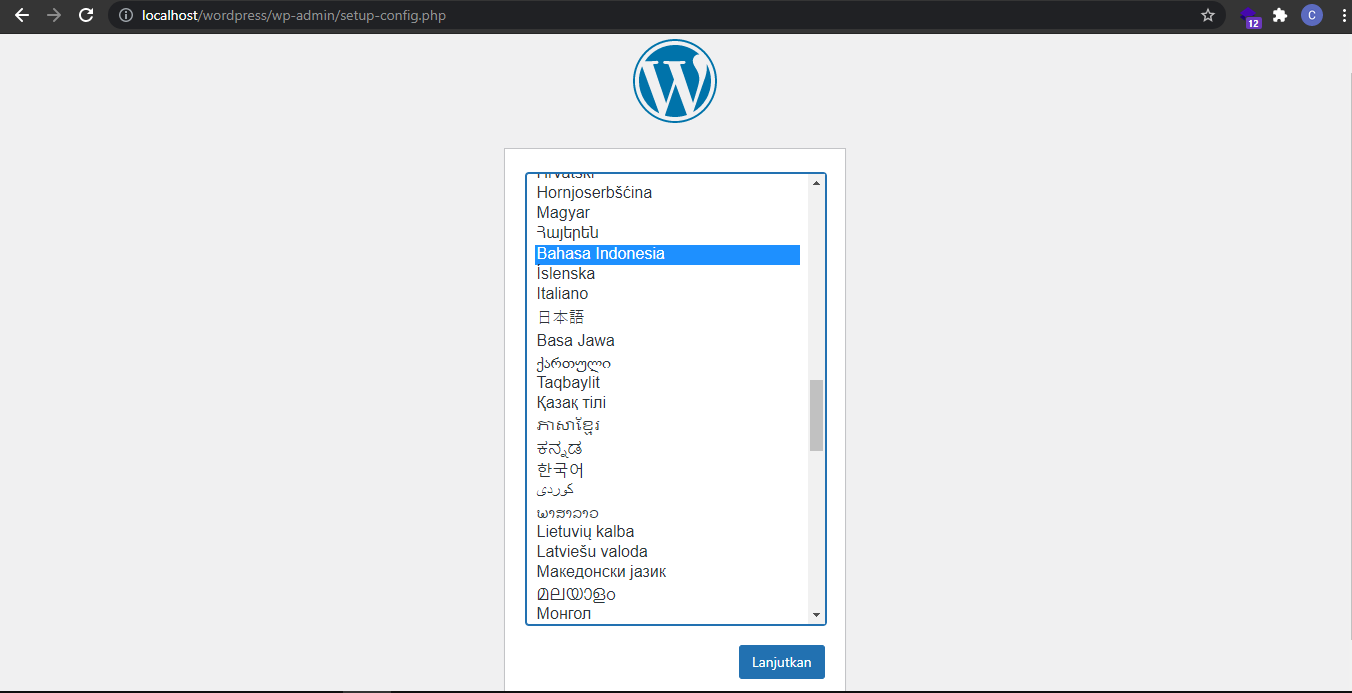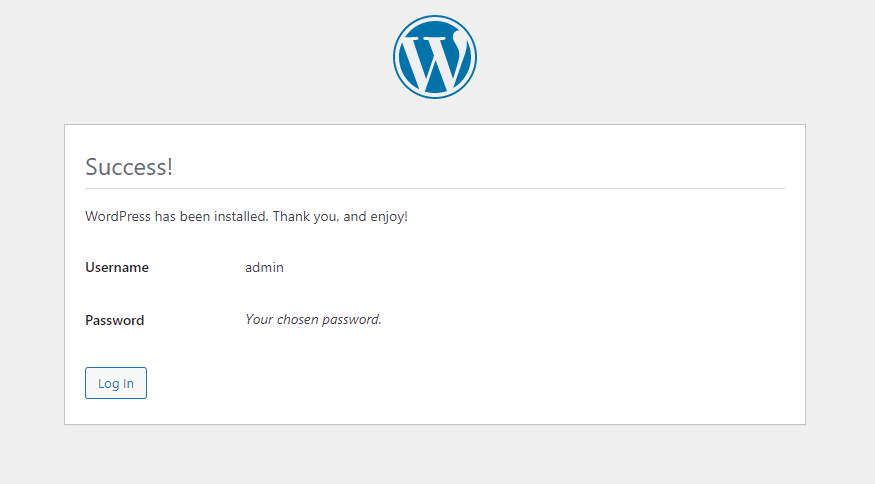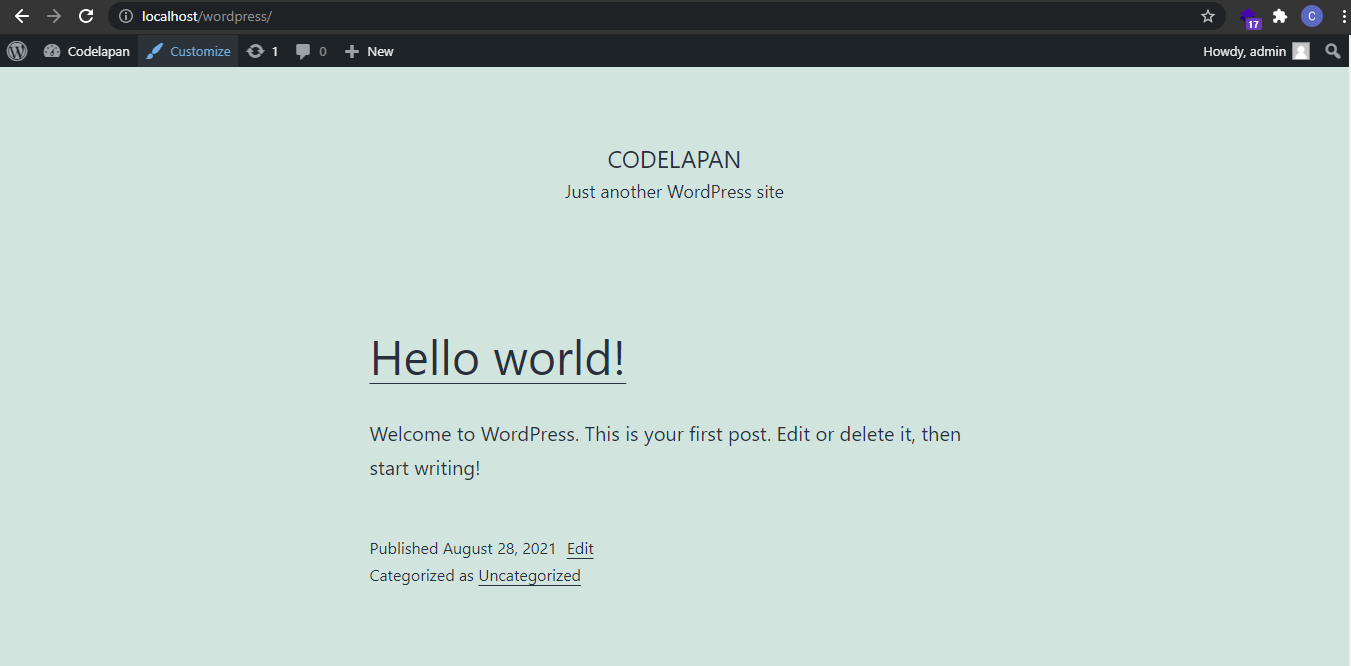Cara Cepat dan Mudah Install Wordpress di Localhost
Install Wordpress - Pada artikel ini kami akan membagikan tutorial cara cepat dan mudah menginstall wordpress di localhost XAMPP. Artikel ini merupakan artikel pertama kami yang membahas wordpress. Kamu semua pasti sudah tahu wordpress kan ? dan jika kamu sebagai programmer, kami yakin juga sudah familiar dengan XAMPP. Jika kamu lupa atau kurang paham, tenang saja karena di artikel ini, sebelum masuk ke langkah-langkah cara mudah dan cepat install wordpress di localhost XAMPP, kami akan coba menjelaskan sedikit tentang apa itu wordpress, apa itu XAMPP dan kenapa kita perlu menginstall wordpress di localhost saat masih masa development.
Steps to Install Wordpress on Localhost
Apa itu Wordpress ?
Wordpress merupakan sistem manajemen konten atau mungkin lebih dikenal dengan CMS (Content Management System) yang gratis dan open source yang ditulis dalam bahasa pemrograman PHP dan diduetkan dengan database MySQL atau MariaDB. Fitur-fitur yang terdapat di wordpress sudah termasuk arsitektur plugin dan sistem template, yang disebut dalam WordPress sebagai Tema. WordPress pada awalnya dibuat sebagai sistem penerbitan blog tetapi telah berkembang untuk mendukung jenis konten web lainnya termasuk forum, galeri media, situs membership, sistem manajemen pembelajaran atau learning management system (LMS) dan toko online. WordPress digunakan oleh 41,4% dari 10 juta situs web teratas pada Mei 2021. WordPress adalah salah satu solusi sistem manajemen konten atau content management system (CMS) paling populer yang digunakan.
WordPress dirilis pada 27 Mei 2003, oleh Matt Mullenweg asal Amerika dan Mike Little asal Inggris. Software ini dirilis di bawah lisensi GPLv2. Agar berfungsi, WordPress harus diinstal pada web server, baik bagian dari layanan hosting Internet seperti WordPress.com atau komputer yang menjalankan software package WordPress.org agar dapat berfungsi sebagai host jaringan dengan sendirinya. Komputer lokal dapat digunakan untuk pengujian pengguna tunggal dan tujuan pembelajaran (seperti yang akan kita lakukan di tutorial ini).
Source: Wikipedia
Apa itu XAMPP
XAMPP (/ˈzæmp/ atau /ˈɛks.æmp/) adalah free and open-source cross-platform web server solution stack package yang dikembangkan oleh Apache Friends, dan terdiri dari Apache HTTP Server, database MariaDB, dan interpreters untuk skrip yang ditulis dalam bahasa pemrograman PHP dan Perl. Karena sebagian besar penerapan web server aktual menggunakan komponen yang sama dengan XAMPP, ini memungkinkan transisi dari server uji lokal ke server langsung. Kemudahan penerapan XAMPP dapat diinstal dengan cepat dan mudah pada sistem operasi oleh developer, dengan keunggulan add-in applications umum seperti WordPress dan Joomla! juga dapat diinstal dengan kemudahan serupa menggunakan Bitnami.
Source: Wikipedia
Kenapa Perlu Menginstall Wordpress di Localhost ?
Jika kamu familiar dengan programming dan akan mengembangkah website berbasis CMS wordpress, ada baiknya memang menginstall wordpress di localhost saat masa development, kenapa ? karena jika saat masih masa development, kamu langsung mengedit script di web server, maka setiap perubahan dan jika terjadi error akan langsung dapat dilihat oleh user yang mengunjungi website kamu.
Jadi, jika masih masa development atau sedang menambah fitur atau perbaikan bug memang lebih baik dilakukan di localhost, karena setiap perubahan script yang kamu lakukan tidak akan langsung bisa dilihat oleh user atau visitor website kamu.
Requirements
Untuk mengikuti tutorial ini, pastikan kamu sudah menyediakan:
- XAMPP
- Code Editor (seperti Visual Studio Code)
- Browser
- Internet (Untuk download wordpress)
Langkah-langkah Install Wordpress di Localhost
Oke, setelah mengenal apa itu wordpress, apa itu XAMPP dan alasan kenapa kita perlu menginstall wordpress di localhost, nah sekarang waktunya kita untuk praktik melakukan installasi wordpress di localhost.
Step 1: Download dan Install XAMPP
Download XAMPP sesuai dengan device yang kamu gunakan untuk install wordpress di localhost, kemudian lakukan installasi XAMPP. Jika proses installasi XAMPP sudah selesai, silahkan buka XAMPP Control Panel dan aktifkan service apache dan mysql.
Step 2: Download Wordpress
Langkah kedua yaitu kita perlu mengunduh file wordpress yang akan kita gunakan pada tutorial ini. Silahkan download wordpress versi terbaru di website resmi wordpress.org atau bisa klik link berikut ini; wordpress.org
Step 3: Pindahkan wordpress ke direktori XAMPP
Setelah proses download sudah berhasil, selanjutnya kita perlu me-extract file wordpress bertype zip yang baru saja kita download di step 2 tadi. Pindahkan folder dengan nama folder wordpress ke direktori dimana XAMPP diinstall dan di dalam folder htdocs seperti gambar di atas.
Pada step ini, kamu bisa mengubah nama folder seperti codelapan, myblog atau yang lainnya. Dan sekarang jika kita coba akses di browser dengan URL localhost/wordpress maka kita sudah berhasil masuk ke halaman wordpress, selanjutnya kita akan membuat database dan melakukan installasi.
Step 4: Membuat Database
Oke, di langkah keempat ini kita akan membuat database yang nantinya akan digunakan untuk menampung data-data wordpress kita di localhost XAMPP dan saat akan diupload ke hosting, database tersebut bisa kita export.
Silahkan membuat database baru dengan nama terserah kamu (misal; wordpressku) di localhost/phpmyadmin.
Step 5: Installasi Wordpress di Localhost
Kita lanjutkan install atau setup wordpress di localhost dengan membuka wordpress project kita di browser dengan URL localhost/[nama folder wordpress], maka kita akan didirect ke localhost/[nama folder wordpress]/wp-admin/setup-config.php. Di step ini, silahkan pilih bahasa yang ingin kamu gunakan, misalkan bahasa indonesia atau english, kemudian klik lanjutkan atau continue.
Di step ini, hanya berisi informasi bahwa sebelum melanjutkan proses installasi, kita harus sudah menyiapkan database name, database username, database password, database host dan table prefix.
Silahkan klik tombol Let's go!
Nah, di step ini silahkan isi 5 input field yang tersedia seperti;
- Database name, isi dengan nama database yang telah kita buat di step 4.
- Username, sesuaikan juga dengan settingan localhost web server kalian. Biasanya kalau di localhost kita jarang sekali mengatur username. Jadi jika kamu tidak mengatur username di localhost, di input field username ini, kamu bisa isi dengan root.
- Password, isikan password sesuai dengan settingan database di localhost kamu. Jika kamu tidak membuat password di database localhost, kamu bisa kosongkan input field ini.
- Database Host, di input field ini kamu bisa isi dengan localhost
- Table Prefix, merupakan text awalan yang selalu ada di table-table wordpress kamu. Jika table prefix bernilai wp_ seperti gambar di atas, maka nanti format nama table kita akan seperti wp_post, wp_config dan sebagainya.
Jika input fields sudah terisi semua, silahkan klik submit.
Note: Saat wordpress di localhost ini di upload ke server, kita perlu menyesuaikan kembali database config yang telah kita isikan ini.
Oke, di step ini kita bisa langsung saja klik tombol Run the installation.
Nah, di step ini silahkan isi data sesuai dengan project kamu.
- Site Title, isi dengan judul situs web kamu.
- Username, digunakan untuk login ke admin panel wordpress kamu.
- Password, digunakan juga untuk login.
- Your Email, data email ini sangat diperlukan jika kedepannya kamu memerlukan reset password, backup dan lain-lain.
- Search engine visibility, jika kamu check pada checkbox ini, itu artinya akan mencegah mesin pencari atau search engine mengindeks situs web kamu.
Lanjutkan dengan menekan tombol Install Wordpress dan tunggu sampai proses installasi selesai.
Well done!. Jika tampil seperti gambar di atas, itu artinya kita sudah berhasil menginstall wordpress di localhost. Lanjutkan login dengan username dan password yang telah kamu buat, dengan menekan tombol Log in.
Sekarang jika kita coba akses wordpress project kita di browser dengan URL localhost/[nama folder] maka tampilannya akan seperti gambar di atas. Tidak suka dengan temanya ? santai saja, kita bisa dengan mudah mengubah tampilan atau tema di admin panel.
Ada beberapa cara yang dapat dilakukan untuk menginstall wordpress theme, antara lain:
- bisa menginstall secara manual dengan mengupload wordpress theme langsung di direktori C:\xampp\htdocs\[nama folder wordpress]\wp-content\themes.
- Install dari admin panel melalui menu Appearance>Themes>Add new
Dengan wordpress, kita juga bisa bebas menambahkan plugin sesuai dengan kebutuhan website kita. Untuk menambahkan atau install plugin wordpress, bisa melalui menu Plugin > Add new, cari wordpress sesuai dengan kebutuhanmu atau upload plugin wordpress dengan klik tombol Upload Plugin.
Penutup dan Kesimpulan
Demikianlah artikel tutorial cara mudah dan cepat untuk install wordpress di localhost. Kita telah melewati beberapa langkah-langkah yang dimulai dari install XAMPP, download wordpress, install wordpress di localhost sampai dengan mengetahui cara untuk ganti atau install theme dan upload atau install plugin.
Seperti yang telah dibahas di awal artikel ini, menginstall wordpress di localhost memang sangat disarankan untuk proses development website yang menggunakan CMS wordpress agar setiap perubahan yang dilakukan tidak akan bisa langsung dilihat oleh user atau visitor. Selain itu, menginstall wordpress di localhost juga dapat meminimalir hal-hal yang tidak diinginkan seperti error yang melebar dan lain-lain.
Sekian artikel kali, mungkin selanjutkan kita akan membahas juga bagaimana cara untuk upload wordpress dari localhost ke hosting atau server. Jangan lupa share artikel ini ke teman-temanmu atau ke yang membutuhkan artikel yang membahas cara install wordpress di localhost. Semoga artikel ini bisa membantu kalian semua dan sampai jumpa di artikel berikutnya. 🚀 🚀 👋
Credit: Web illustrations by Storyset
- Cara Mengatasi Error XAMPP: MySQL shutdown unexpectedly 23 Oktober 2021 68215 views
- Tutorial CRUD (Create, Read, Update & Delete) Codeigniter 4 dengan Bootstrap 14 Oktober 2021 33683 views
- Laravel 8: REST API Authentication dengan Sanctum 17 September 2021 32645 views
- Membuat REST API CRUD di Laravel 8 dengan Sanctum 18 September 2021 28836 views
- Contoh Cara Menggunakan Sweet Alert di Laravel 8 27 Agustus 2021 28205 views