
Cara Mudah Install XAMPP di Mac OS (2021)
Install XAMPP di Mac OS - Hi Coderrs 👋 Di artikel ini saya akan share tutorial bagaimana cara mudah untuk install XAMPP di Mac OS. Untuk menginstall XAMPP di Mac OS sebenarnya tidak jauh berbeda dengan menginstall XAMPP di windows, namun memang ada beberapa hal yang membedakan. Langkah-langkah pada artikel ini, saya implementasikan untuk menginstall XAMPP di MacOS High Sierra.
Sebelumnya, sedikit perkenalan mengenai apa itu XAMPP. XAMPP merupakan software yang umum digunakan programmer sebagai local server untuk proses development. XAMPP terdiri beberapa module seperti Apache, MariaDB, PHP, Pearl dan lain-lain. Selain itu, XAMPP juga aplikasi atau software yang multiplatform yang artinya bisa digunakan atau dijalankan diberbagai OS atau Operating System seperti Windows, OS X dan Linux.
Langkah-langkah Install XAMPP di Mac OS
Baiklah, mari kita mulai untuk download dan menginstall XAMPP di Mac OS. 🚀 👨💻 👇
Download XAMPP
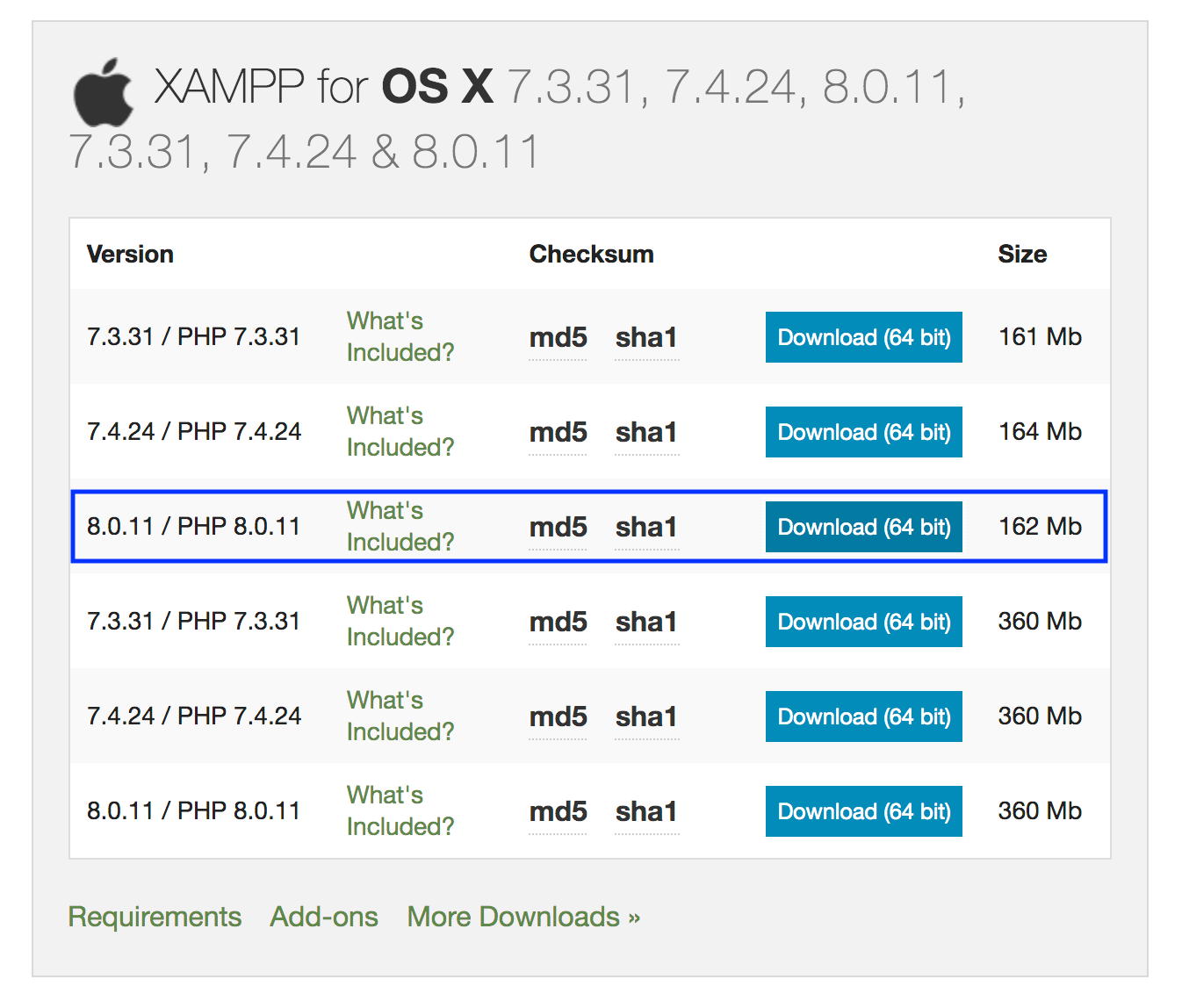
Mari kita mulai menginstall XAMPP di Mac Os yang dimulai dengan download aplikasi XAMPP di website resminya. Disini saya akan mendownload XAMPP versi 8.0.11 dengan size 162 Mb atau seperti yang diberi tanda warna biru pada gambar di atas. Silahkan klik button Download dan tunggu proses download sampai selesai.
Ubah Ekstensi File

Setelah proses download aplikasi XAMPP selesai, sekarang silahkan rename file atau aplikasi XAMPP yang telah berhasil didownload tersebut atau lebih tepatnya mengubah ekstensi dari ekstensi awal yaitu bz2 menjadi dmg. Jika muncul pop up seperti gambar di atas, klik Use .dmg.
Mulai Menginstall XAMPP di Mac Os

Oke, setelah langkah mengubah ekstensi file aplikasi XAMPP menjadi .dmg, sekarang silahkan double click file tersebut. Kemudian nanti akan tampil seperti gambar di atas. Nah di langkah ini, silahkan double click pada icon XAMPP.
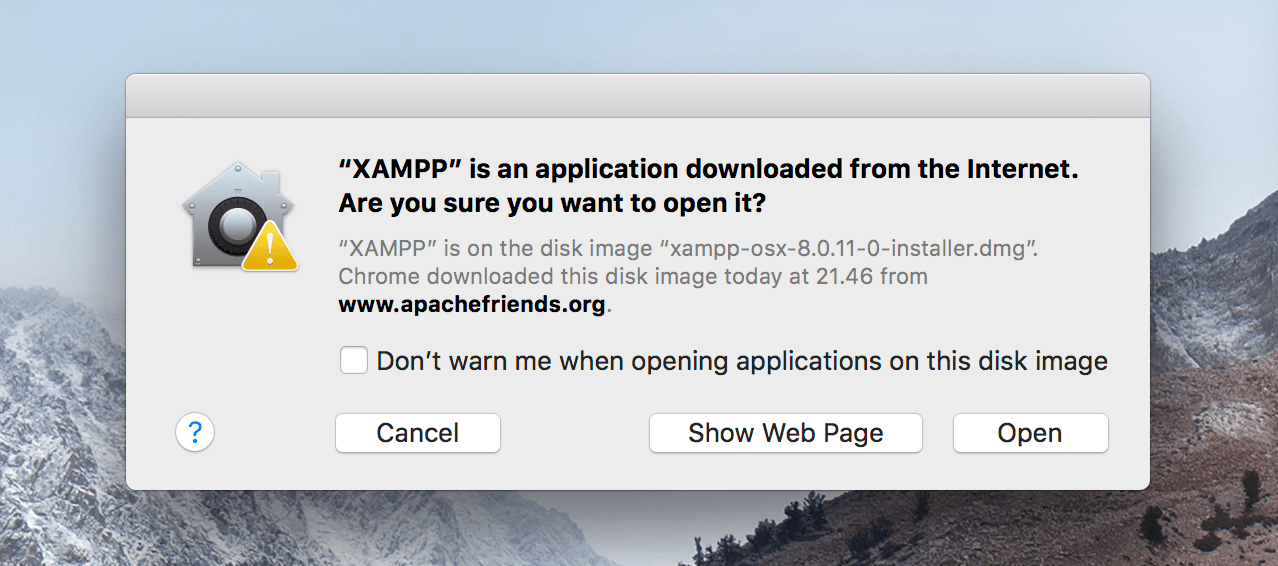
Nanti akan muncul pop up lagi seperti gambar di atas. Di langkah ini, kita bisa klik button Open.

Selanjutnya, masukkan credential mac kita seperti username dan password lalu klik OK.

Kemudian selanjutnya, kita akan masuk ke langkah wizard untuk setup XAMPP di Mac OS. Di langkah ini, kita bisa langsung saja klik button Next.

Kemudian di langkah ini, pilih component apa saja yang ingin diinstall. Jika ingin menginstall semua component yaitu XAMPP Core Files dan XAMPP Developer Files, klik kedua checkbox component tersebut dan lanjutkan klik button Next.
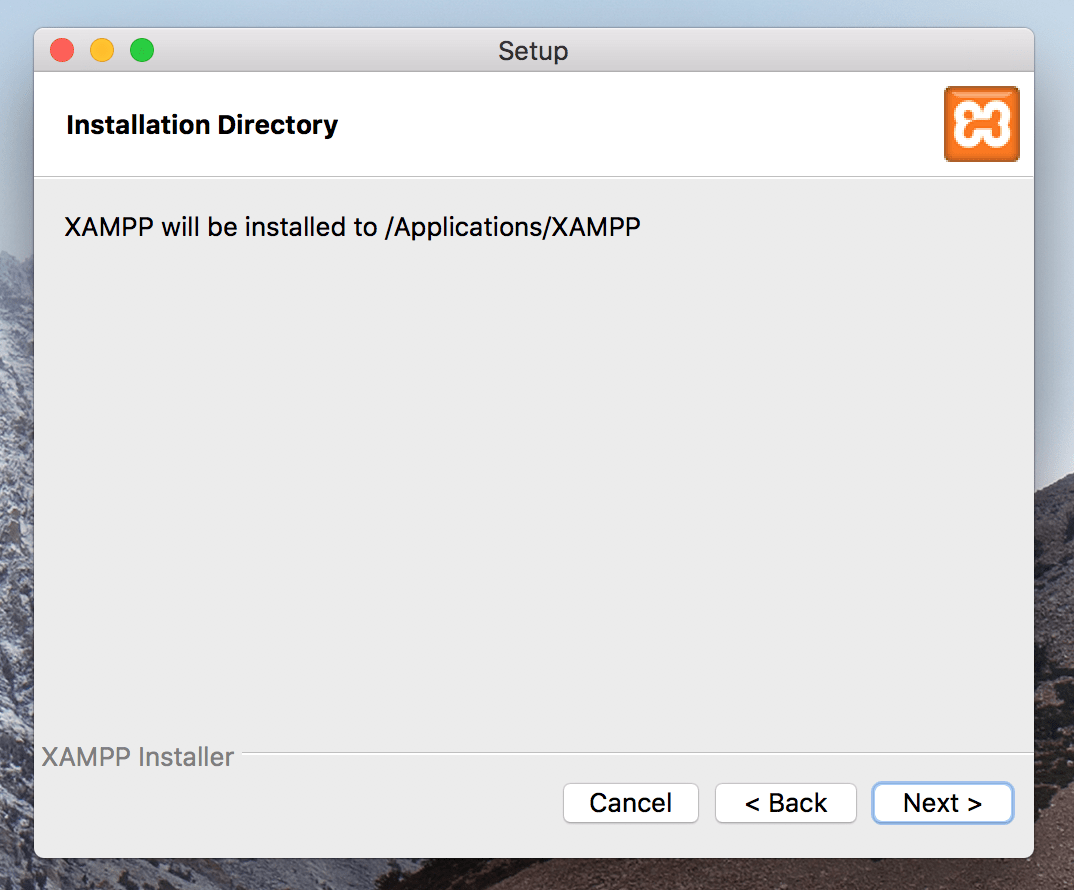
Aplikasi XAMPP akan diinstall ke dalam direktori Aplicationts/XAMPP. Pada langkah ini, lanjutkan dengan klik button Next.
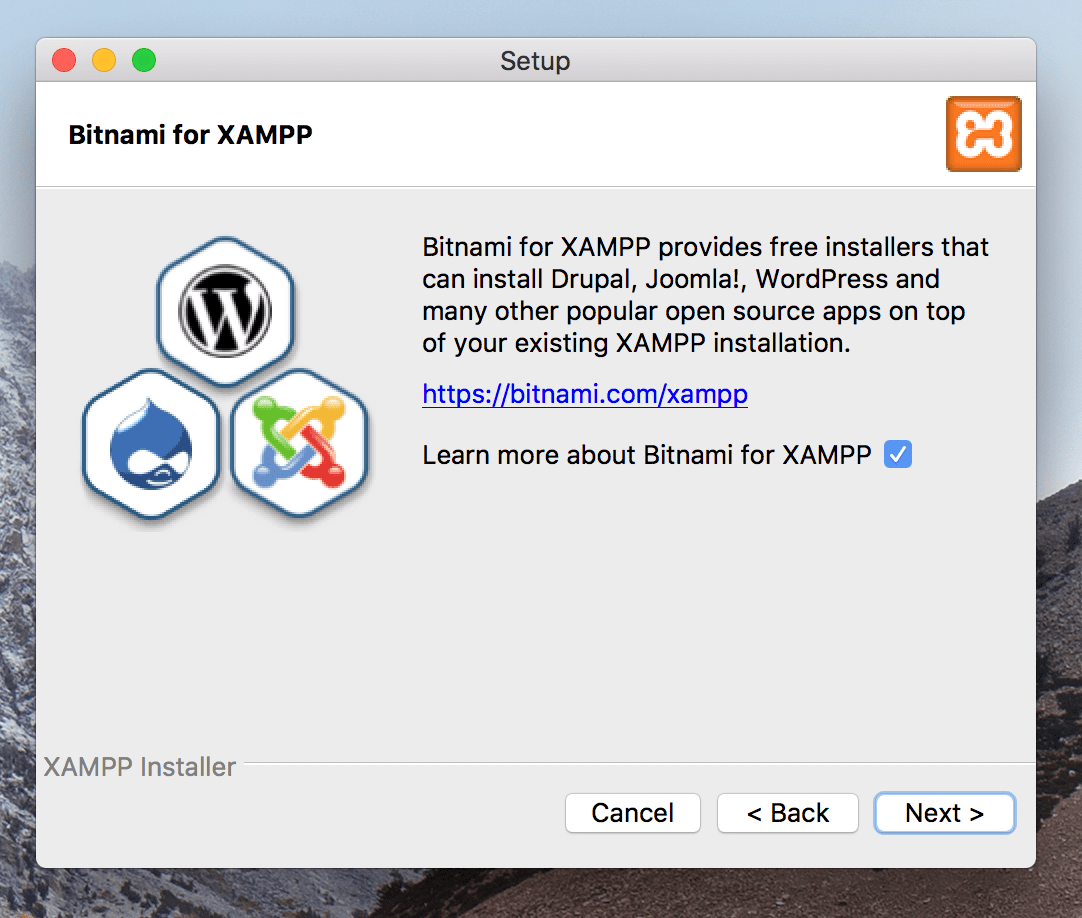
Oke, di langkah ini kita bisa langsung saja klik button Next.
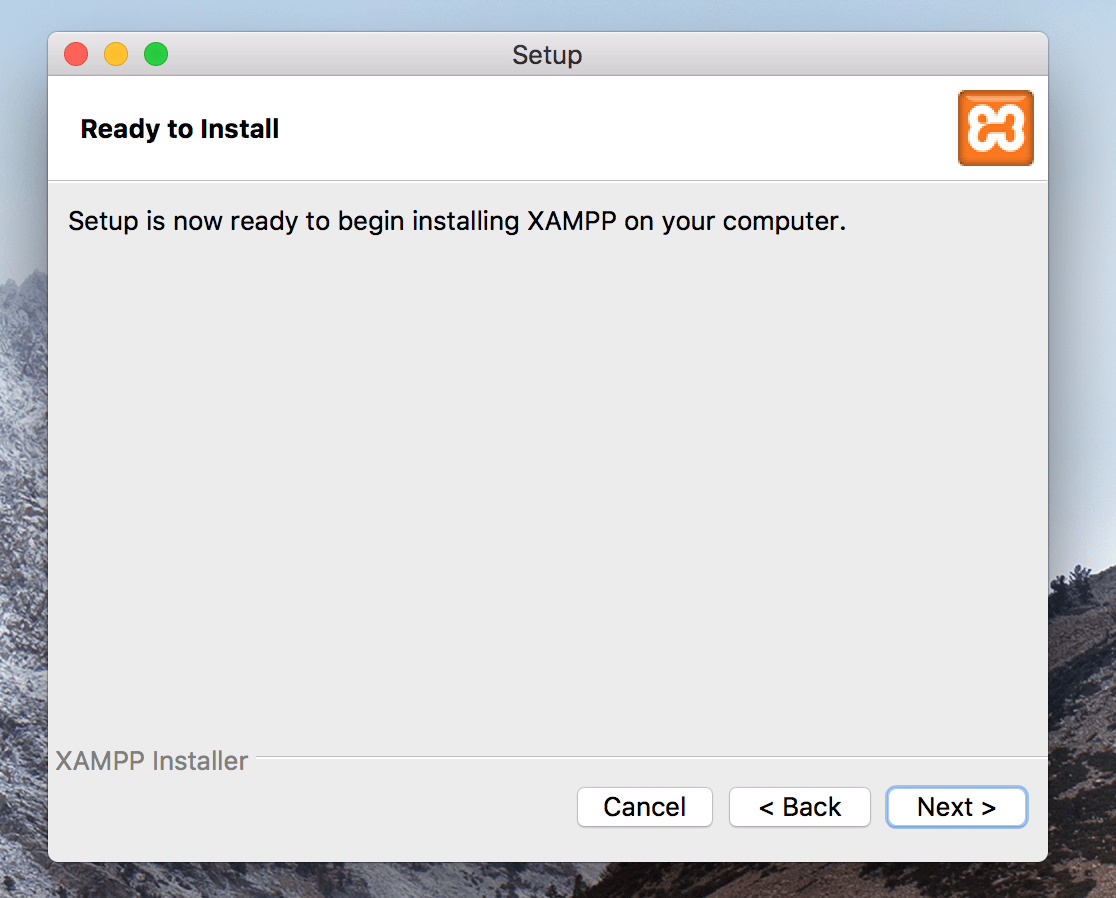
Lanjutkan lagi dengan klik Next. Setelah klik button Next, maka proses installasi XAMPP di Mac OS sedang berjalan. Tunggu proses installasi XAMPP hingga selesai.

Jika proses installasi XAMPP di Mac OS telah selesai dan berhasil, maka akan menampilkan tampilan seperti gambar di atas. Sampai di langkah ini, Silahkan bisa klik button Finish. Jika checkbox Launch XAMPP tercentang, maka setelah klik button Finish, aplikasi XAMPP akan otomatis terbuka.

Setelah menekan button Finish, maka secara otomatis aplikasi XAMPP akan langsung terbuka. Sampai disini, silahkan coba menjalankan MySQL dan Apache Web Server dengan klik Start satu-per-satu. Jika sudah berhasil running semua, itu artinya kita sudah berhasil menginstall aplikasi XAMPP di Mac OS. Dan sekarang kita sudah bisa membuka localhost/dashboard atau 127.0.0.1/dashboard di browser.
Sekian artikel kali ini, sampai disini kita telah berhasil menginstall aplikasi XAMPP yang berfungsi sebagai local development di Mac OS yang diawali dengan mendownload aplikasi XAMPP dan lalu menginstallnya. Selamat mencoba, semoga artikel ini bisa bermanfaat dan sampai jumpa di artikel berikutnya. 👋
- Cara Mengatasi Error XAMPP: MySQL shutdown unexpectedly 23 Oktober 2021 68238 views
- Tutorial CRUD (Create, Read, Update & Delete) Codeigniter 4 dengan Bootstrap 14 Oktober 2021 33718 views
- Laravel 8: REST API Authentication dengan Sanctum 17 September 2021 32653 views
- Membuat REST API CRUD di Laravel 8 dengan Sanctum 18 September 2021 28842 views
- Contoh Cara Menggunakan Sweet Alert di Laravel 8 27 Agustus 2021 28209 views














